Guide
Tool Assistant(Tool Search by application)
Tool Assistant gives you the best tool with the most appropriate cutting conditions based on the work material and the width, depth and height you want to cut off from the material.
About the application available [as of July 31, 2025].
*Currently, you can use blow.
・Turning : “Grooving“
・Milling : “Shoulder Milling” and "Face Milling" and "Slotting (Open / Semi-Open / Closed)" and "Pocket"
*We plan to add products and cutting applications.
1. Input cutting conditions.
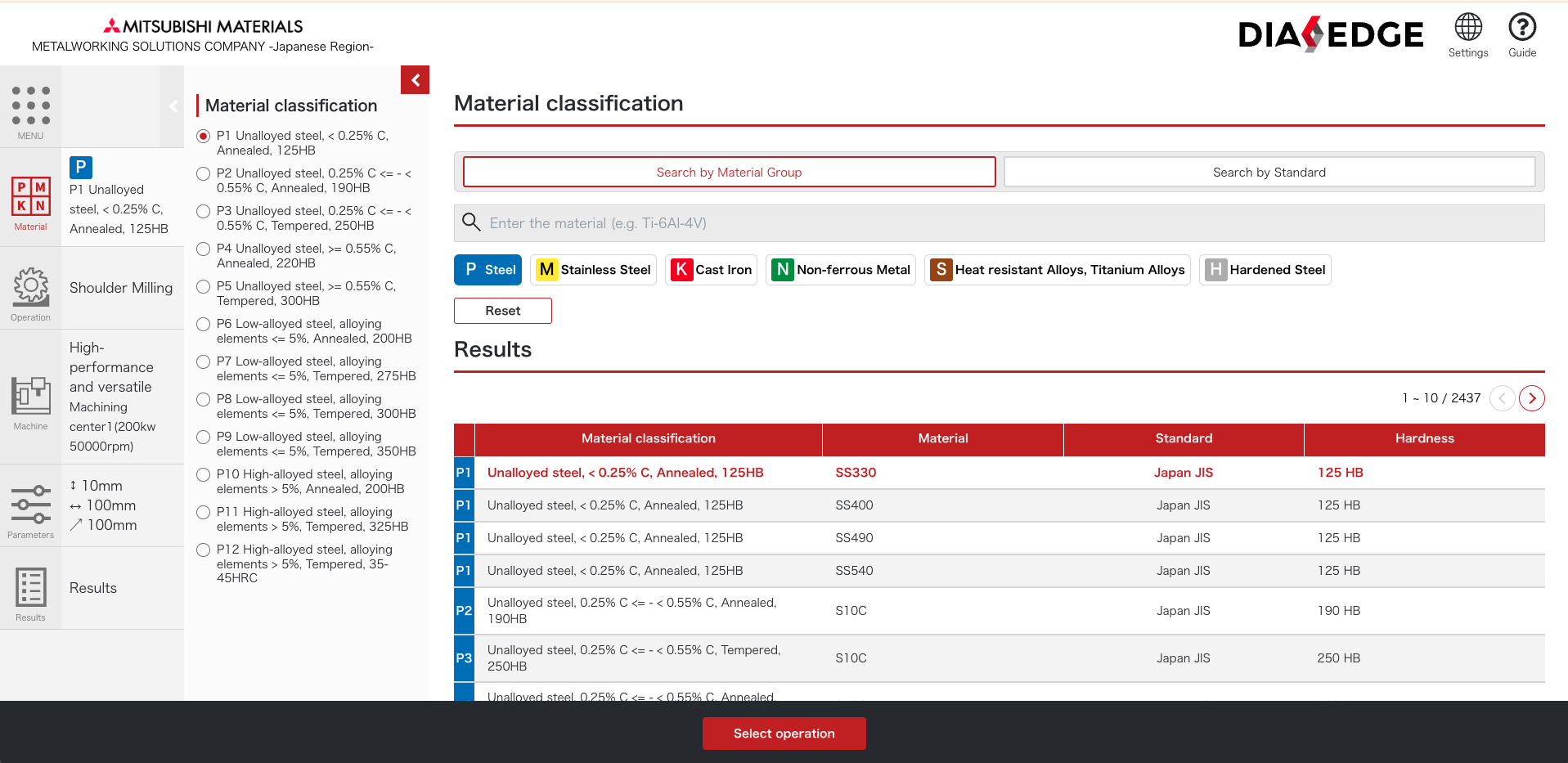
1-1 Select work material.
Please select the work material.
You can select a material by its group or search by its name of material standard.
[Select by material Group]
You can select by a material classification or material name.
[Search by Standard]
You can search by an international standard.
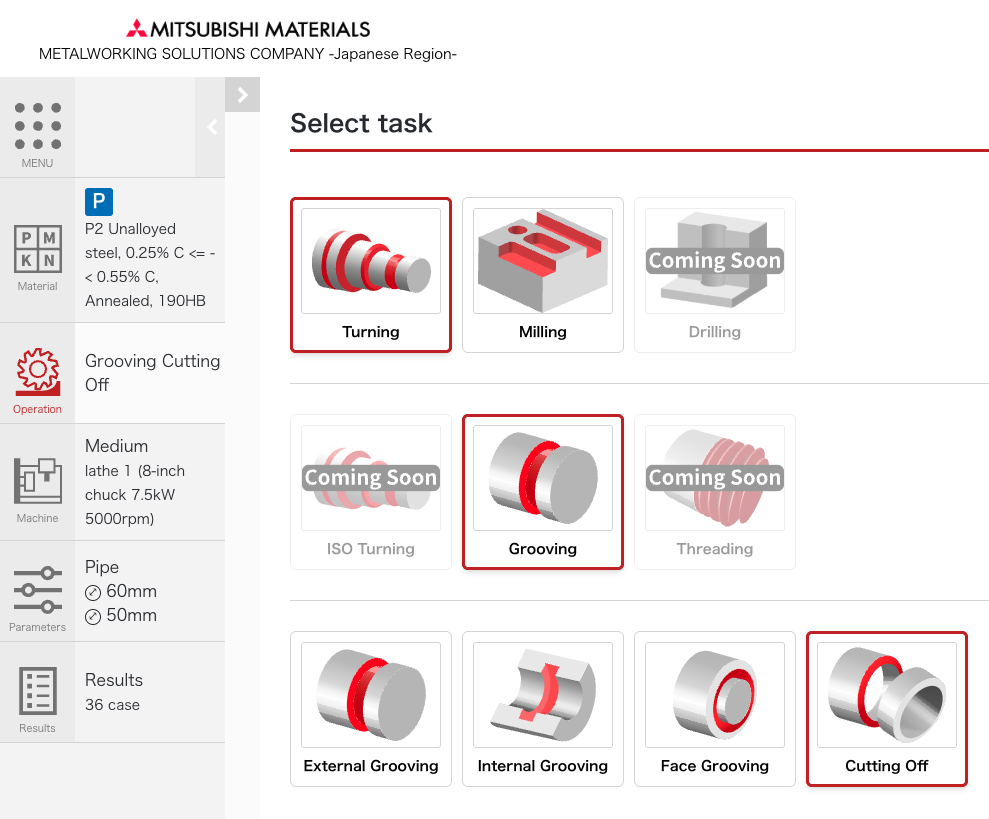
1-2 Select the cutting application.
Please select the cutting application.
[Select machine.]
If you would like to select machine, please go to the “1-3 Select Machine”.
[Next]
You can also proceed to next input without selecting a machine by “Next”.
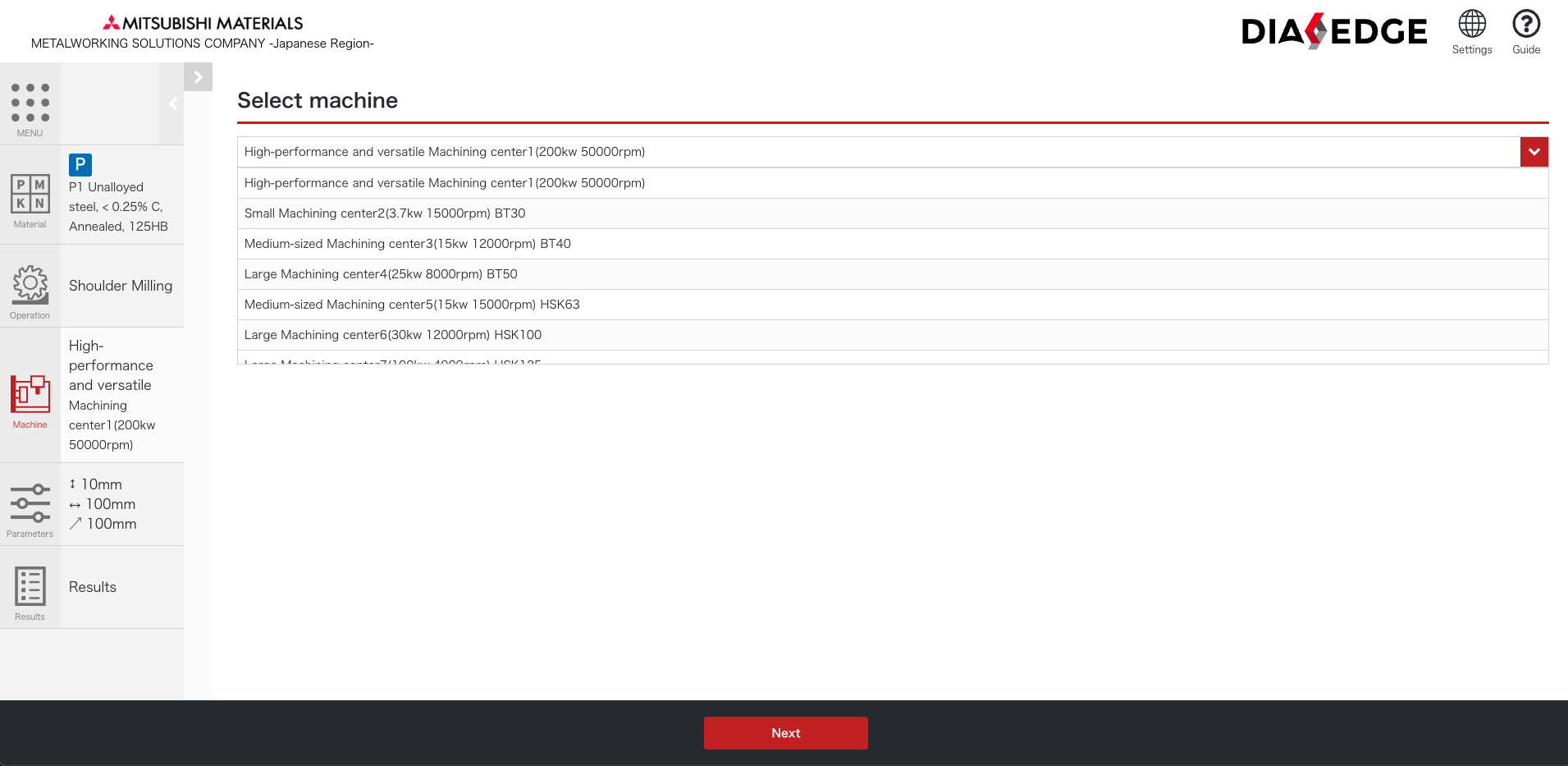
1-3 Select a Cutting Machine
Select the cutting machine from the machine list.
(If unknown, please select a general-purpose "High-performance and versatile Machining center 1 (200kw, 50000rpm)".
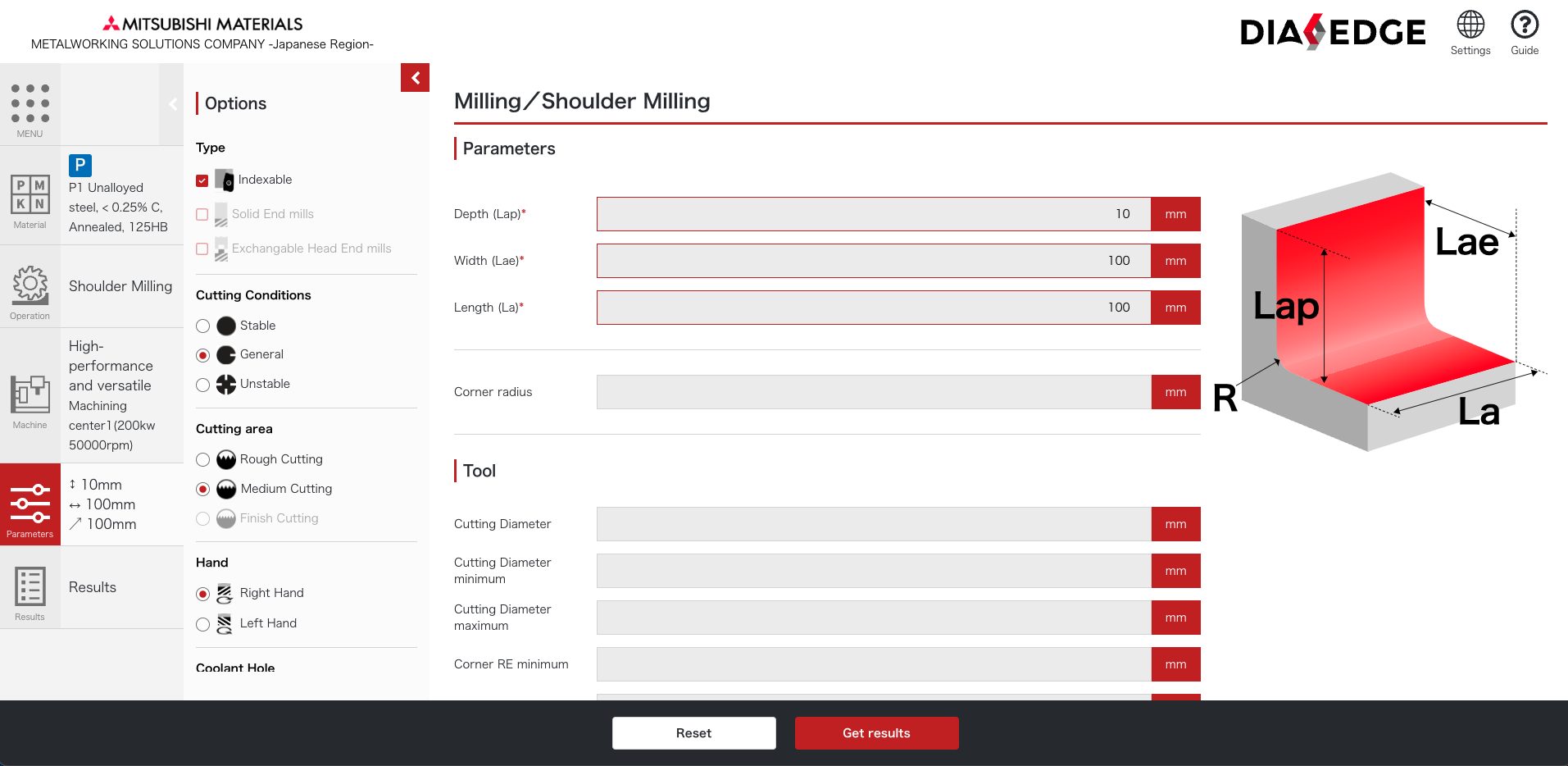
1-4 Input or select Parameters (Cutting Condition)
[Parameters]
You can enter the width, depth and height of the work.
[Tool]
You can enter the dimensions of the tool.
[Option]
You can select the tool requirements.
Please press “Get Result” after you have completed your input and selection.
2. Search results
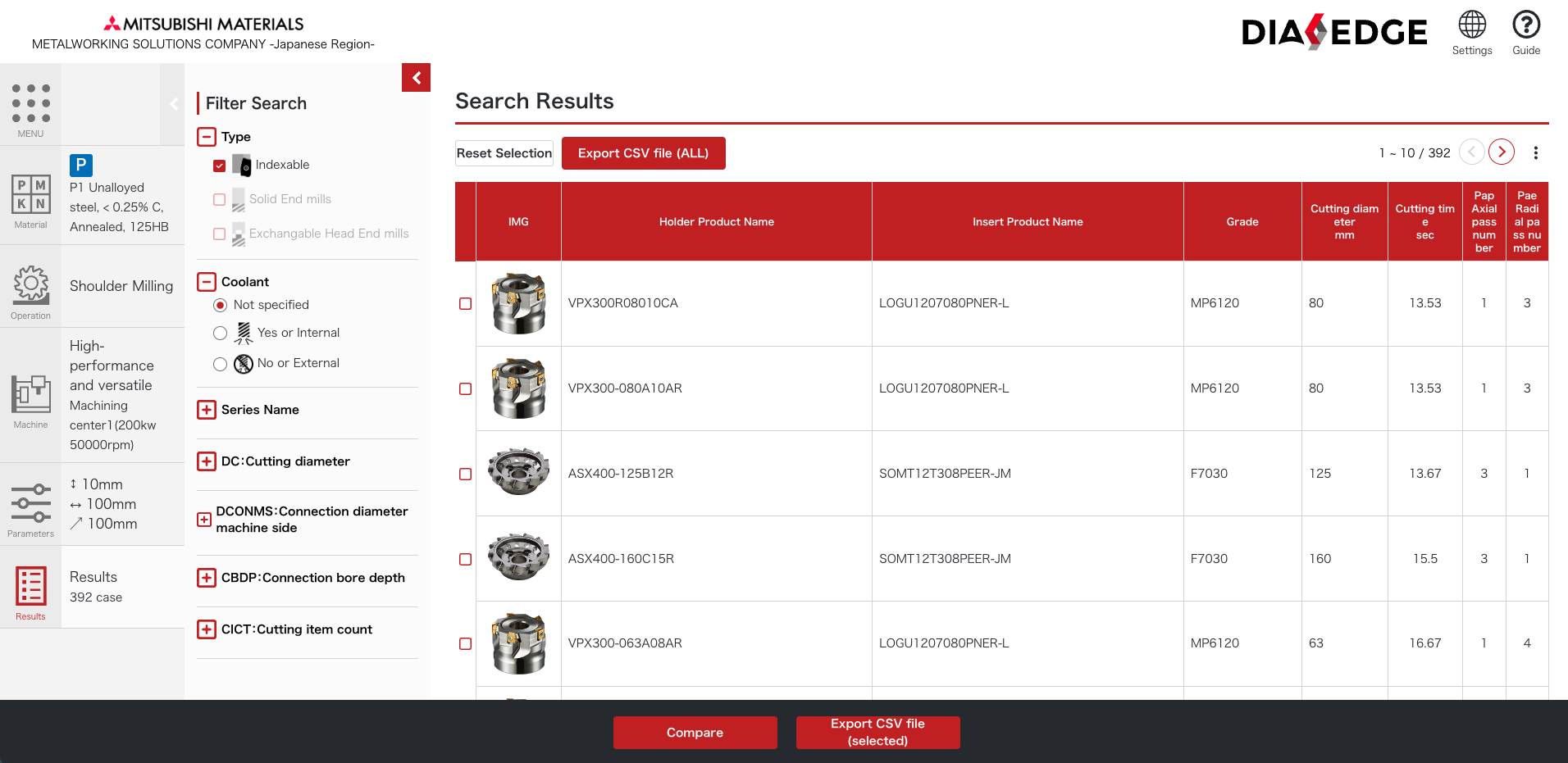
2-1 Product list
You can select the optimal tool based on your input.
Tools with high efficiency are displayed at the top of the list.
Select a tool to view detailed information, including recommended cutting conditions.

2-2 Compare tools.
You can compare up to 5 selected tools.
Please check the boxes and press the “Compare” button.
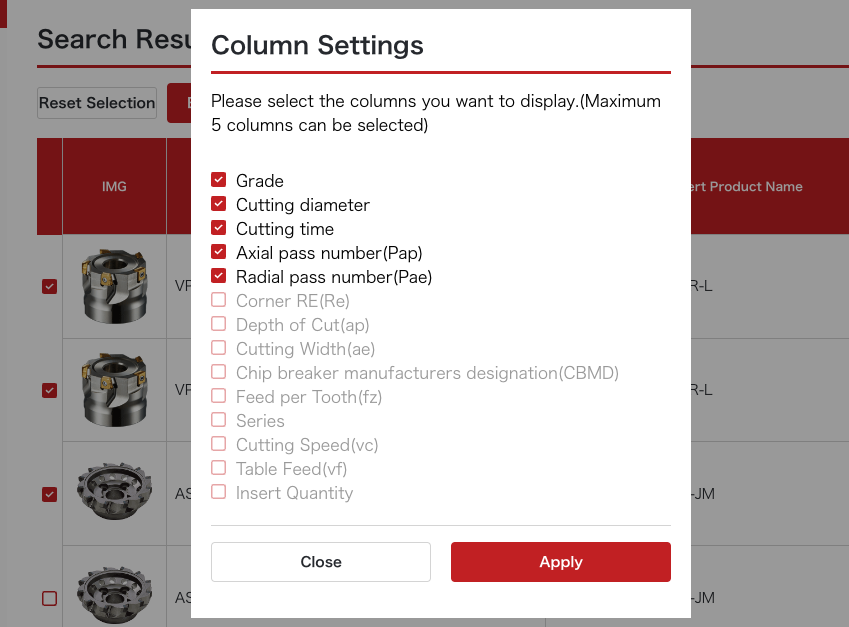
2-3 Change display items.
You can change up to 5 display items from the list.
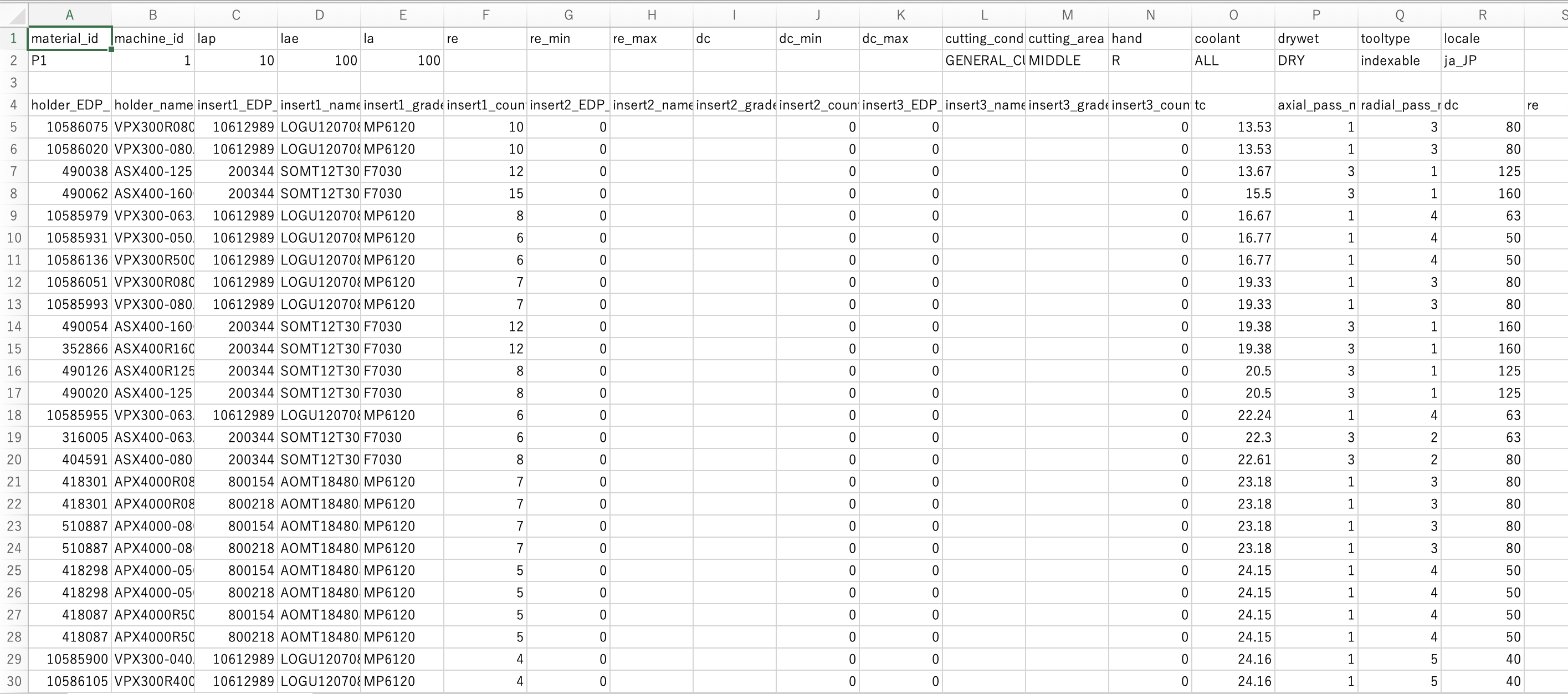
2-4 CSV Download
You can download the selection results as CSV.
If you want to download all the products, press “Export CSV file (ALL)”.
Or, if you want the products you want, check the box and press “Export CSV file (selected)”.
3. Product Information / Recommended Cutting Condition
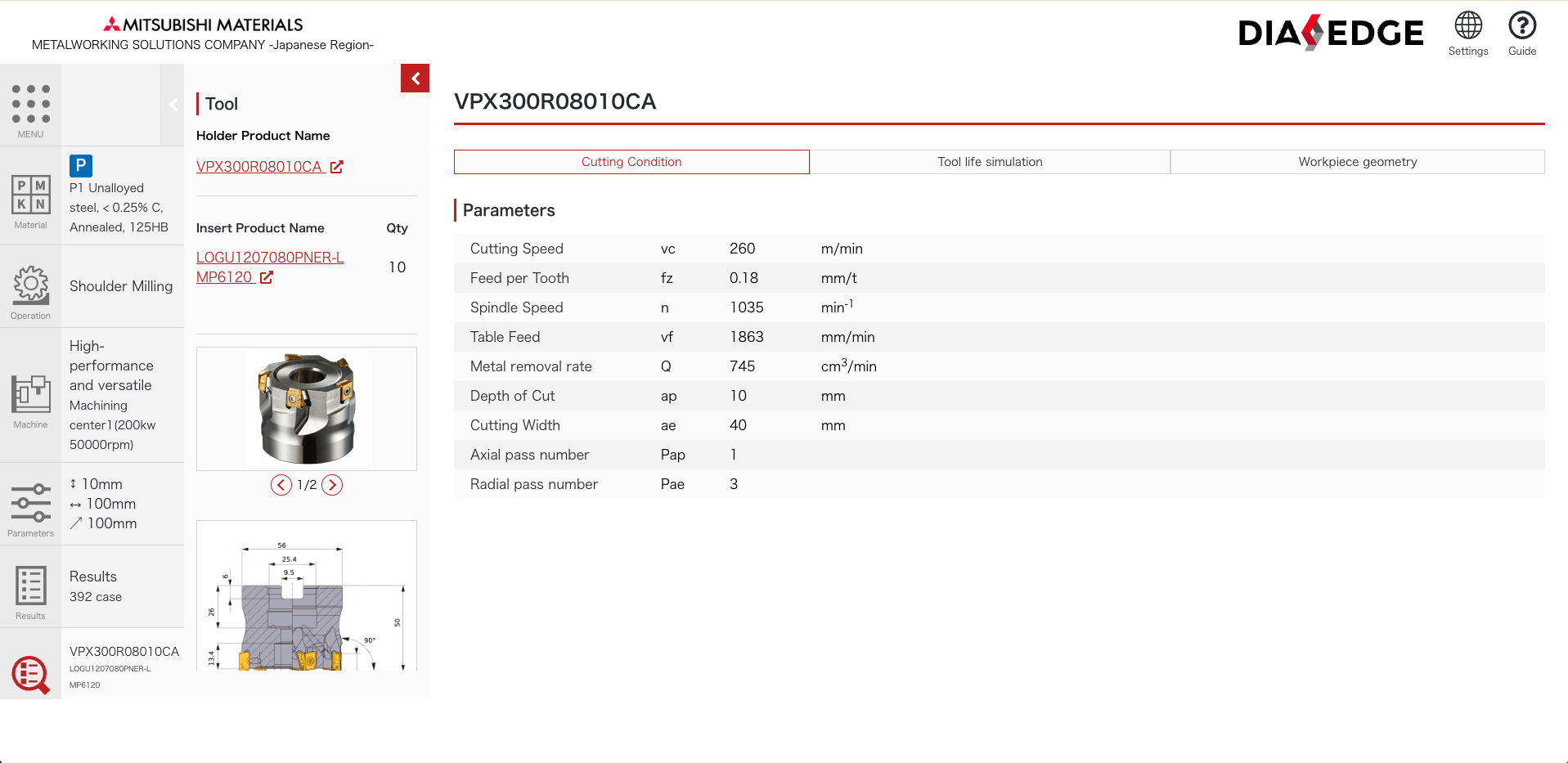
3-1 Cutting Condition
You can check the recommended cutting condition in the “Cutting condition” tab.
By clicking on “Holder Product Name” or “Insert Product Name”, you can go to our web catalog page. You can see detailed information there.
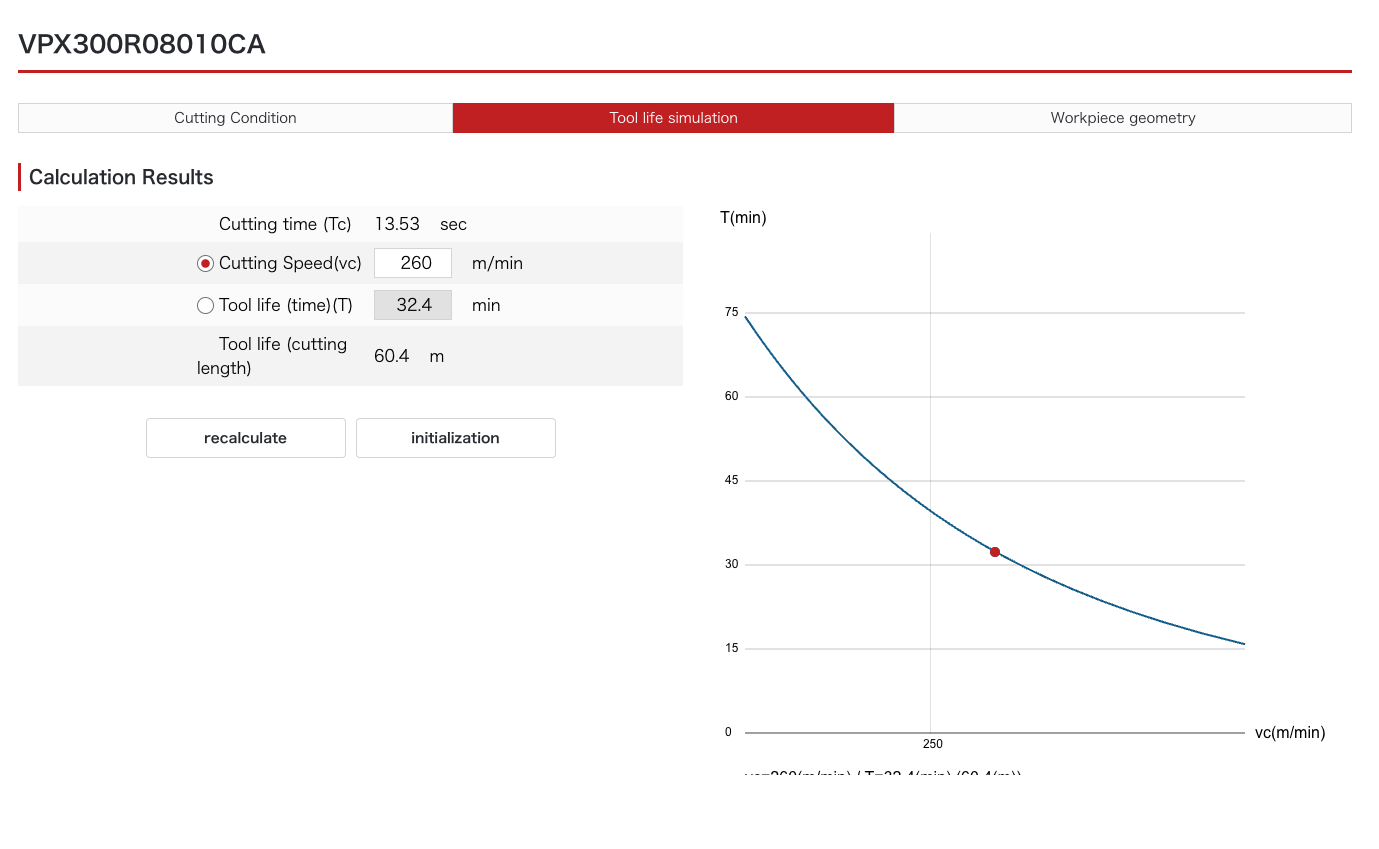
2-2 Tool life simulation.
From the cutting speed, you can calculate the expected tool life.
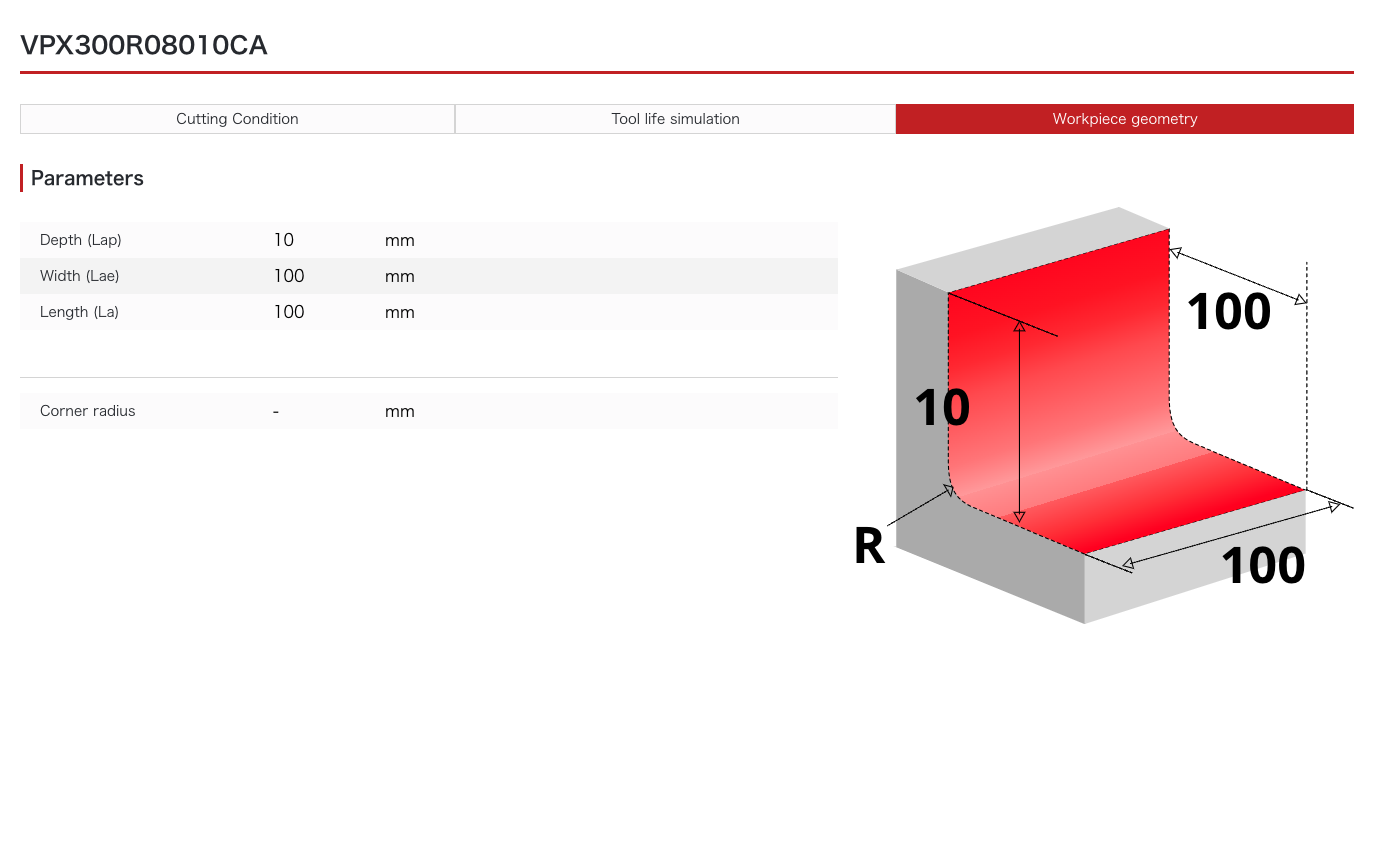
3-3 Workpiece geometry
You can check the workpiece dimensions you have entered.
 Japan
Japan